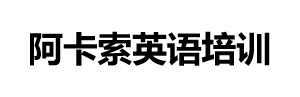充分利用您的 iPad:分享面向大学生的应用程序列表
1.学习APP
工欲善其事,必先利其器。 如果你想让手中的 iPad 和 Apple Pencil 高效学习,肯定需要一系列笔记应用的支持。
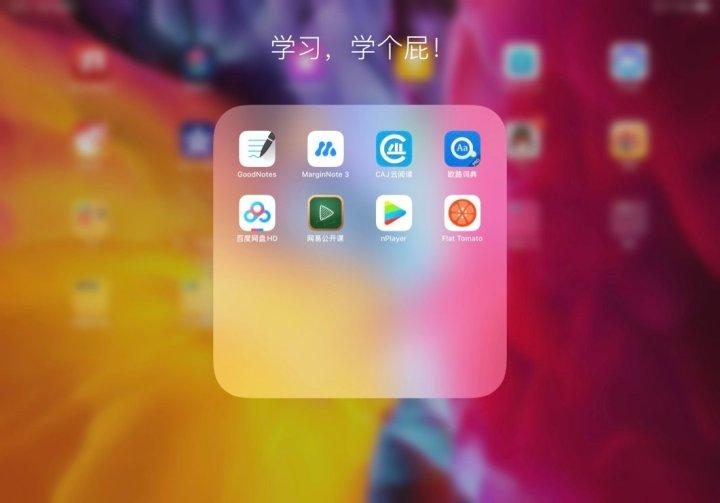
1.日常笔记/批注:GoodNotes 5
俗话说:好记性不如烂笔头。 对于习惯用手记笔记的我来说,iPad最重要的用途就是记笔记。 电子笔记相对于传统的纸笔有明显的优势:一是可以使用各种颜色的字体,还可以用荧光笔标记重点,“一笔搞定”,而不必像传统笔记那样携带一堆彩色笔。纸和笔; 其次,一个APP可以容纳很多很多笔记,更方便携带; 第三,笔记APP的搜索功能可以快速找到你想要的功能; 最后,电子笔记可以轻松插入图表,如PPT、书籍插图,类似于剪报。
在众多笔记App中,我用的最多的就是Notability和GoodNotes 5。这两款App可以说是各有千秋,但我最终还是选择了GoodNotes 5。目前我主要用它来做日常笔记和简短的笔记。纸质阅读。
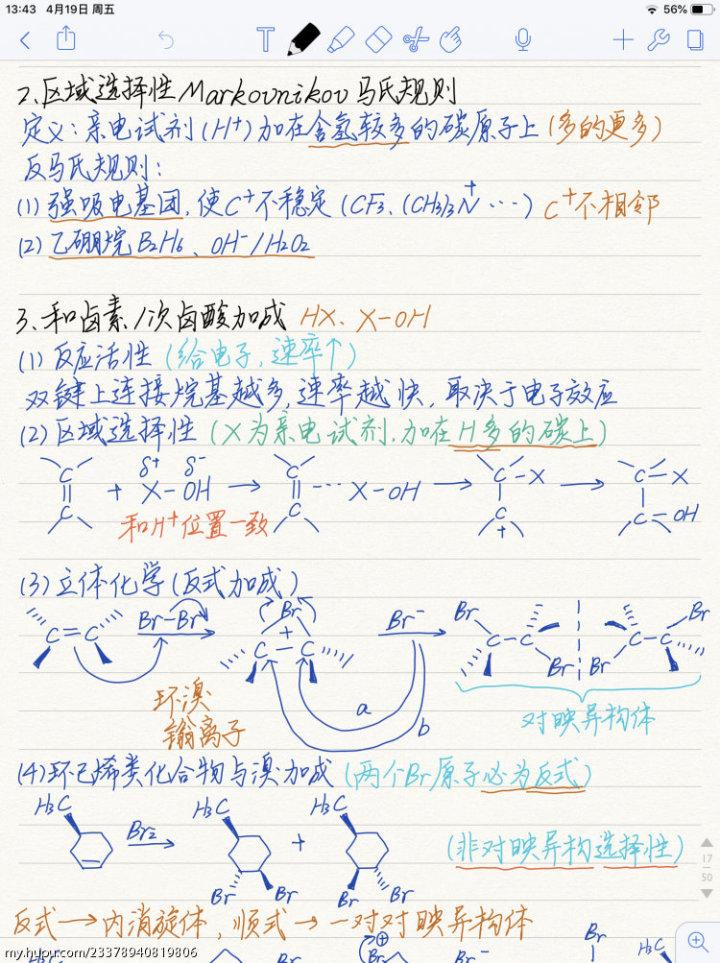
▲知名度
这个APP最大的优点就是“无限笔记页面”,不断向下滚动,非常适合制作草稿纸。 此外,您还可以将录音直接嵌入笔记中; 但模板形式比较简单,书写感觉不如GoodNote 5,并且不支持Office文档(doc、ppt等)的批注。
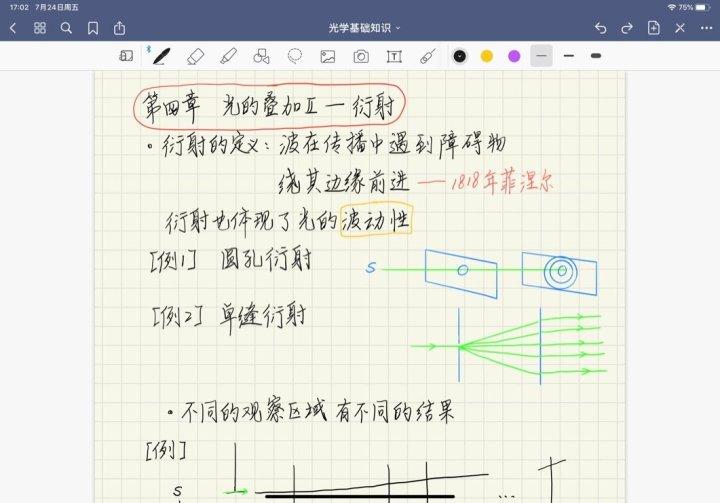
▲GoodNotes 5 笔记界面
我最终选择GoodNotes 5的主要原因是因为它良好的书写手感。 这个APP是我认为最接近真实纸笔书写感觉的APP。
阅读PDF教材和论文,我首先使用PDF Expert,后来发现GoodNotes 5更有用:
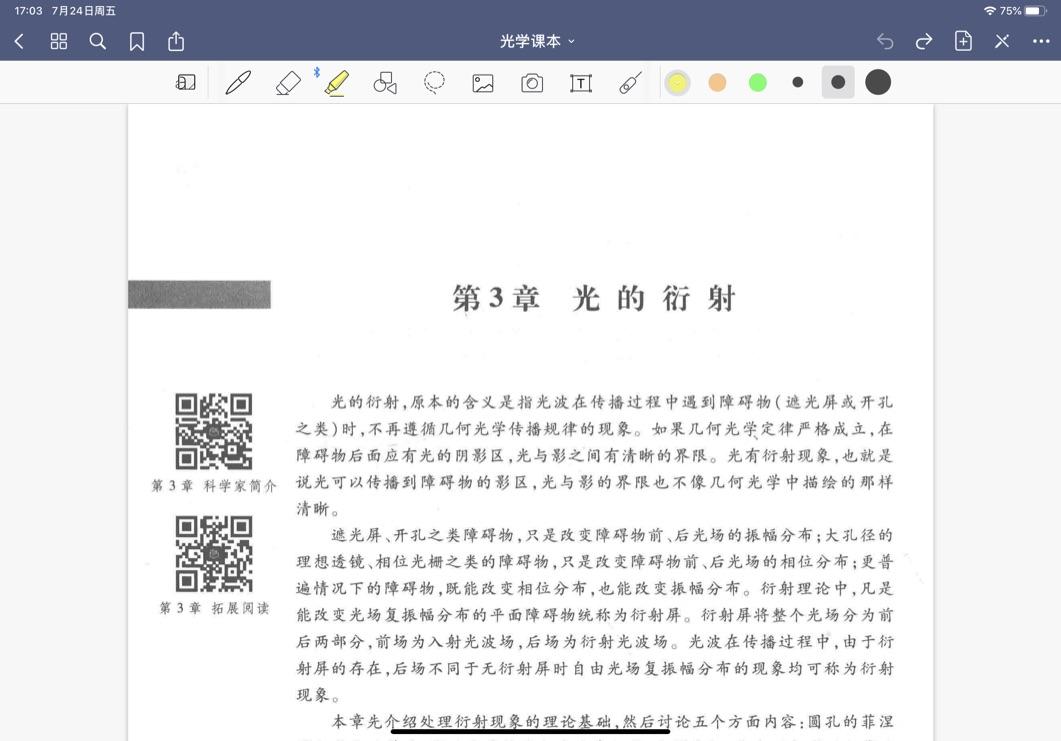
▲GoodNotes 5 注释 PDF
关于分屏功能,GoodNotes 5 的操作比 Notability 稍微繁琐一些:点击 Dock 栏中的 APP 图标,点击后台界面右上角的“+”号,打开另一个 GoodNotes 窗口,然后拖动 Dock 栏中的图标。 可用分屏:
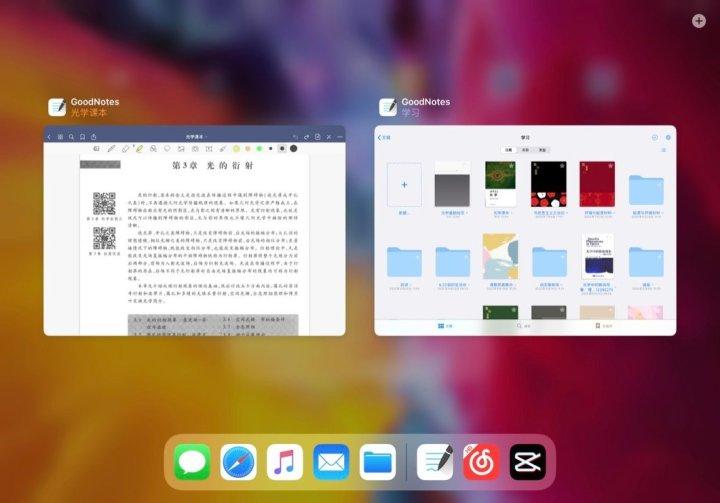
▲GoodNotes 5 分屏
同时阅读和做笔记问题不大,但如果你经常分屏,12.9英寸的更适合。 我觉得11寸的有点太小了。
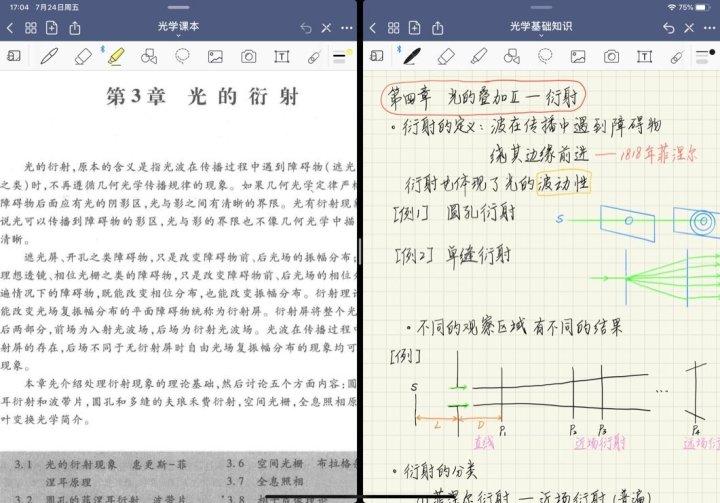
▲GoodNotes 5分屏示例
这种分屏的好处是,如果你看到书中有任何图表想要摘录到笔记中,只需使用APP自带的“套索”工具复制粘贴即可。
除了GoodNotes 5自带的很多模板之外,你还可以去淘宝或者网上找一些第三方的模板资源,可以用于笔记本。
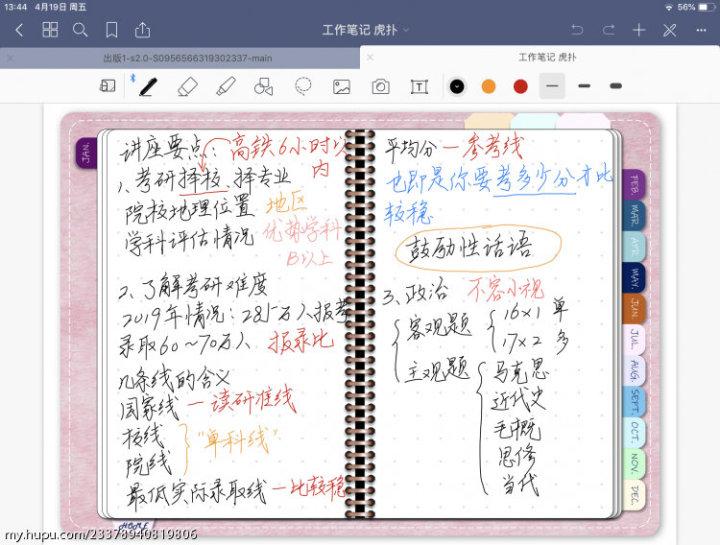
▲GoodNotes 5 第三方模板
最后,还有音符同步的问题。 GoodNotes 5支持iCloud同步笔记,可以同步到其他平台。 以后换iPad也不用担心笔记丢失。
个人认为GoodNotes 5是一款非常不错的“全能”笔记APP,适合日常笔记、课件、论文批注。 如果经常使用,建议购买正版,以免丢失重要笔记。
2.“拆解”这本书:MarginNote 3
在研究生学习期间,我还接触了MarginNote 3,它可以说是一款全新的笔记APP,可以将书籍整理成思维导图,更方便记忆。 目前我主要用它来阅读专业教材和复习论文。
我个人喜欢在看书的时候做笔记,无论是课本还是论文,以加深印象。 但对于篇幅较长的书,做笔记虽然可以加深印象,但无法对知识进行“分类”,复习也没有条理。 MarginNote 3可以将PDF制作成思维导图,并“拆解”书籍,方便组织和分类。
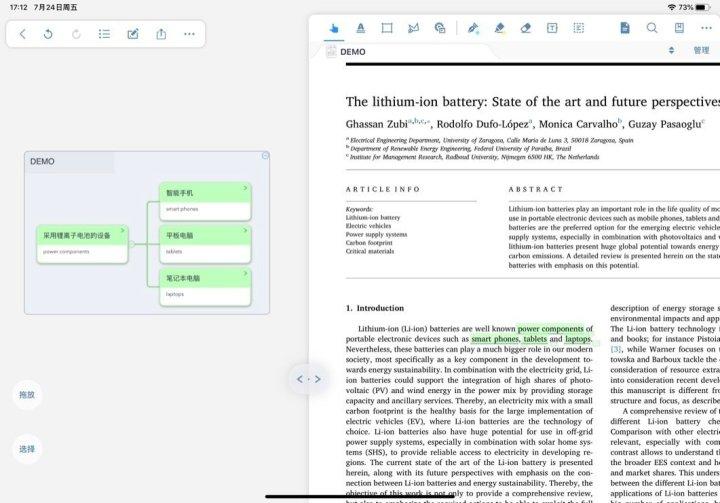
▲MarginNote 3界面
其界面分为左右两侧。 我们直接使用“手”工具拖动想要创建思维导图的文字即可生成思维导图。 通过拖动,可以修改思维导图的分支关系。
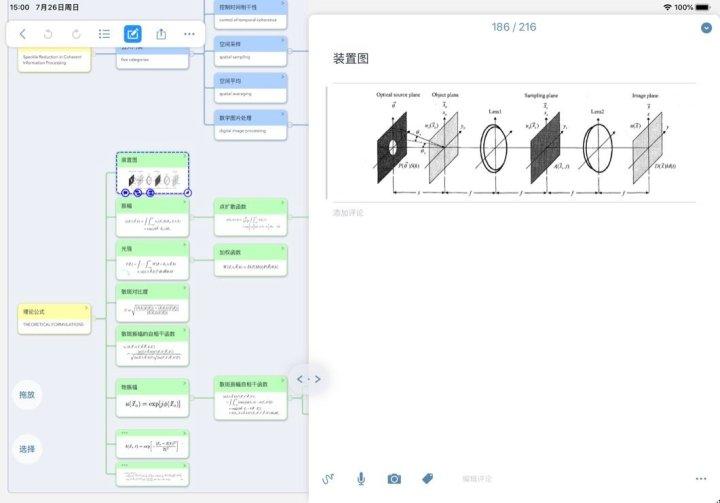
▲思维导图中的每个节点都可以自定义,用不同的颜色表达,并用 Apple Pencil 进行标记。 如果您有任何疑问,可以点击“研究”按钮。 目前,您可以链接到维基百科、知乎和谷歌翻译。
同一个笔记本下,还可以放置多张思维导图。 您可以将同一类型的多篇文章分类到一个笔记本中。 不同文档的摘录也可以放在同一个图中。 您也可以使用虚线。 建立连接。
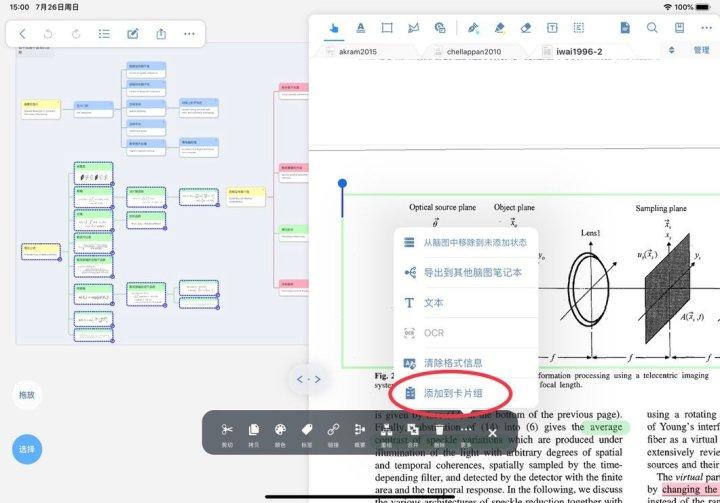
▲选择多个节点并将其添加到卡组中
添加卡组有什么作用? 这就不得不提到MarginNote 3的另一大功能——审阅。
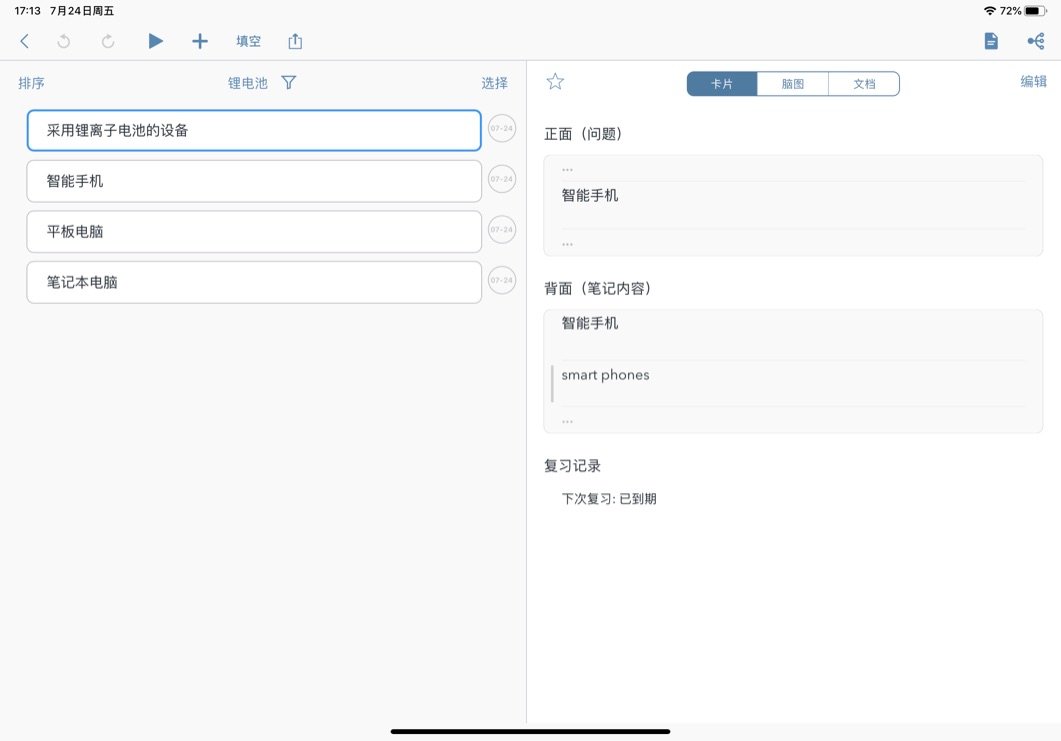
▲复习模式
每个思维导图节点都是一张卡片。 卡片的正面是标题,背面是您选择的内容。 点击“▶︎”符号进入如下页面:
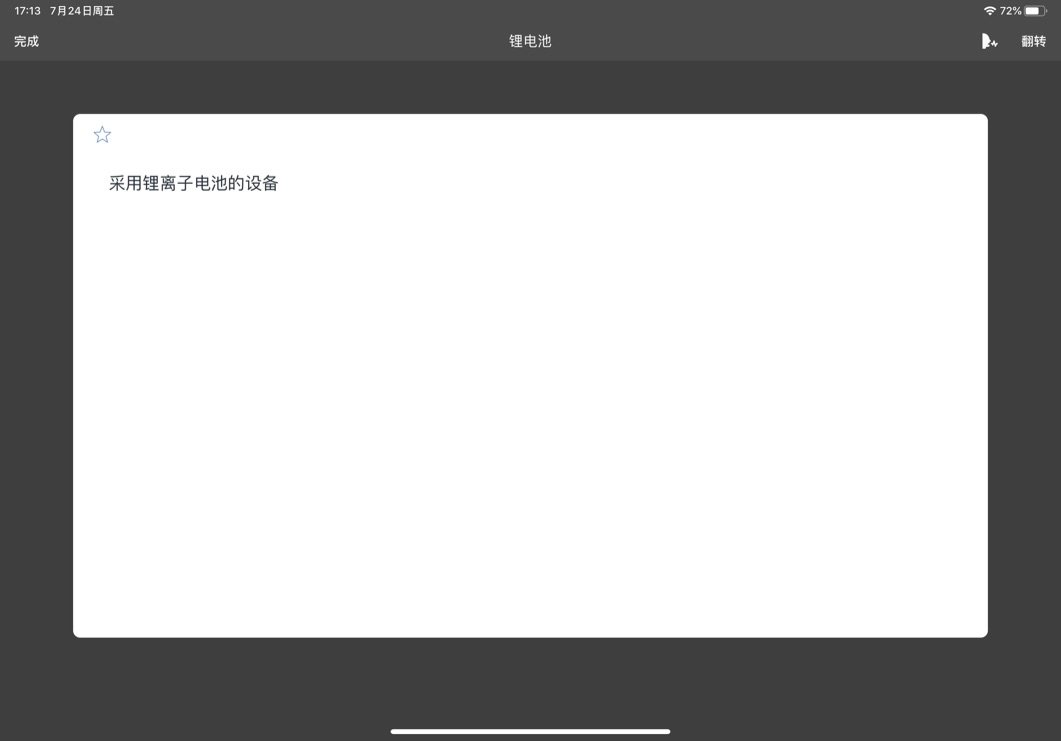
▲考试模式
一键点击,答案就出来了。 我们可以利用这个功能对需要反复记忆的东西,比如公式、单词等进行多次自测,加深记忆。
思维导图现在已经成为大家广泛使用的一种工具,可以对知识进行分类整理,让复习更有条理。 MarginNote 3 省去了我们手动制作思维导图的麻烦。 复习模式可以在一些知识点上实现“重点突破”。 确实是又一个学习“神器”。
3.转换工具人:CAJ云阅读
CNKI出品的APP可以阅读CNKI CAJ格式的论文。 其实它不仅可以阅读,还可以一键转换为PDF:
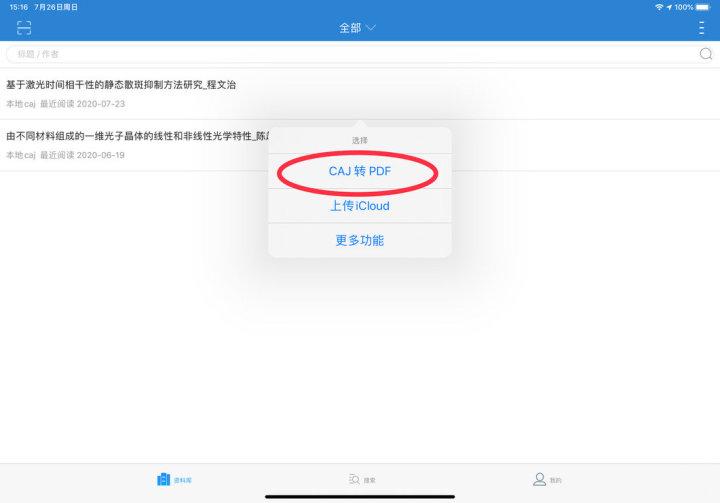
▲一键转换功能
只需向右滑动即可查看菜单。 转换为PDF后,GoodNotes 5和MarginNote3可以轮流使用,无需使用功能少、界面简单的云阅读来阅读论文。
所以我把它当作一个“工具人”。
4.查词工具:奥卢词典
适配iPadOS的词典应用有很多,也有一些经典词典可供选择:
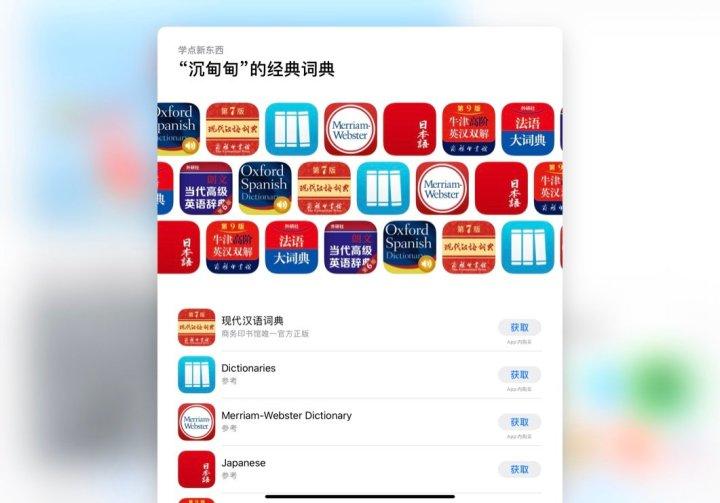
▲AppStore词典合集
但今天推荐的APP是欧陆词典,一款非常适合纸质阅读的词典APP。 在多学科英语文献的阅读中,常常会涉及到大量的专业词汇。 无论是GoodNotes还是MarginNote,都可以调用系统自带的词典。 然而,面对专业词汇,内置词典往往会让你视而不见。 奥卢词典完美满足了我的需求,能够轻松应对化学专业词汇。
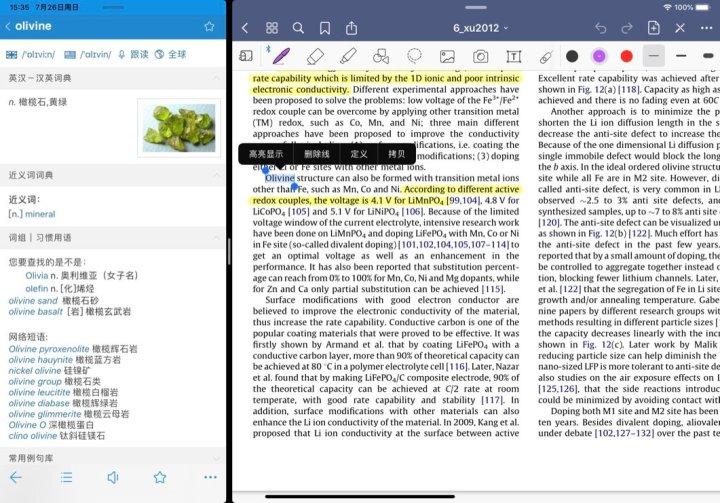
▲分屏查词
我非常喜欢这个功能。 只需点击“复制”,奥卢词典就会自动为您查词。 无需手动复制和粘贴。 专业词汇的实际查词准确率非常高,网上的“网络翻译”也相当准确。
此外,奥卢词典还可以背单词,甚至翻译全文。 由于我不经常使用这些功能,对它们也不是很熟悉,所以这里就不讲了。 如果您需要它们,您可以自己了解它们。
5.本地视频播放器:nplayer
nplayer是一款非常好用的本地视频播放器,支持“画中画”模式。
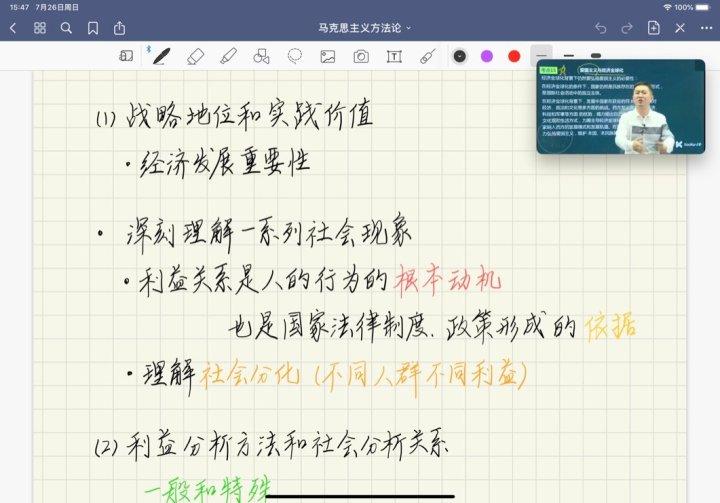
考研的时候相信大家都学过很多网课,包括英语、政治、数学。 这个APP可以让你边听课边记笔记,无需其他设备。
2.工作APP
说到“生产力”,大家肯定会想到Office。 iPad平台上也有很多不错的办公软件。 搭配蓝牙键盘,可以当临时笔记本,写点东西。
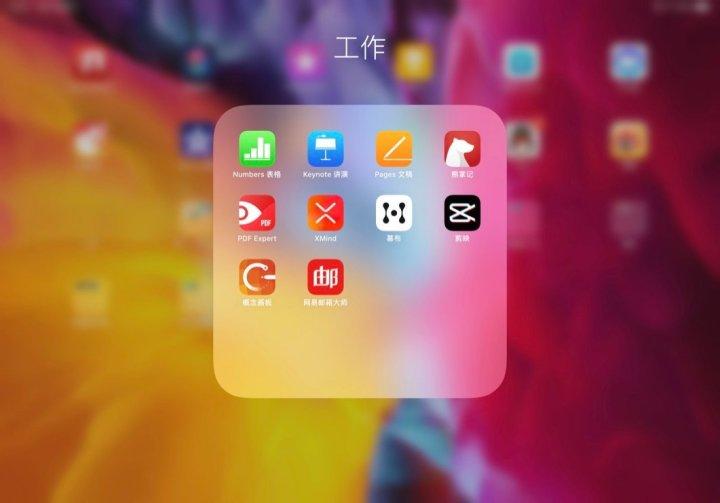
1.支持Markdown格式的编辑器:Bear
对于我们这样需要“发多篇文章”的作者来说,Markdown堪称“神器”。 可通过转换小工具直接转换为微信公众号所需的布局样式; 还可以配合图床使用,无论发布到哪里,图片都不会丢失,免去了手动上传图片的麻烦; 一些网站(如知知)(Ever)还支持一键导入.md格式的文档英语播放器哪个最好用,非常方便。
iPad上的Markdown编辑器,我选择了熊掌记。 它界面美观,操作简单,还支持markdown语法。
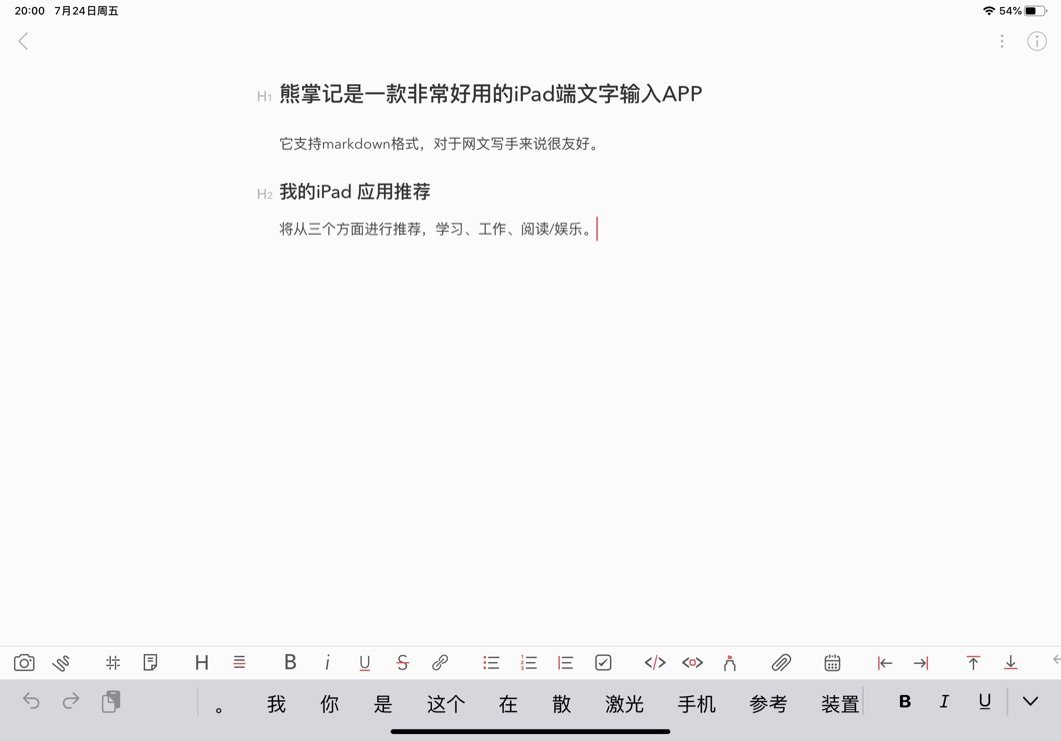
▲小熊界面
您还可以插入待办事项、代码块、图片,甚至使用 Apple Pencil 手写,然后将它们插入笔记中。 有了熊掌记,在iPad上写公众号推文并不难。
2.思维导图:窗帘
iPadOS平台上还有很多有用的思维导图应用程序,Curtain就是其中之一。 与传统思维导图(如XMind)不同,它默认为大纲模式,使用起来更方便(当然XMind也可以切换为大纲模式,但它默认为思维导图模式)。
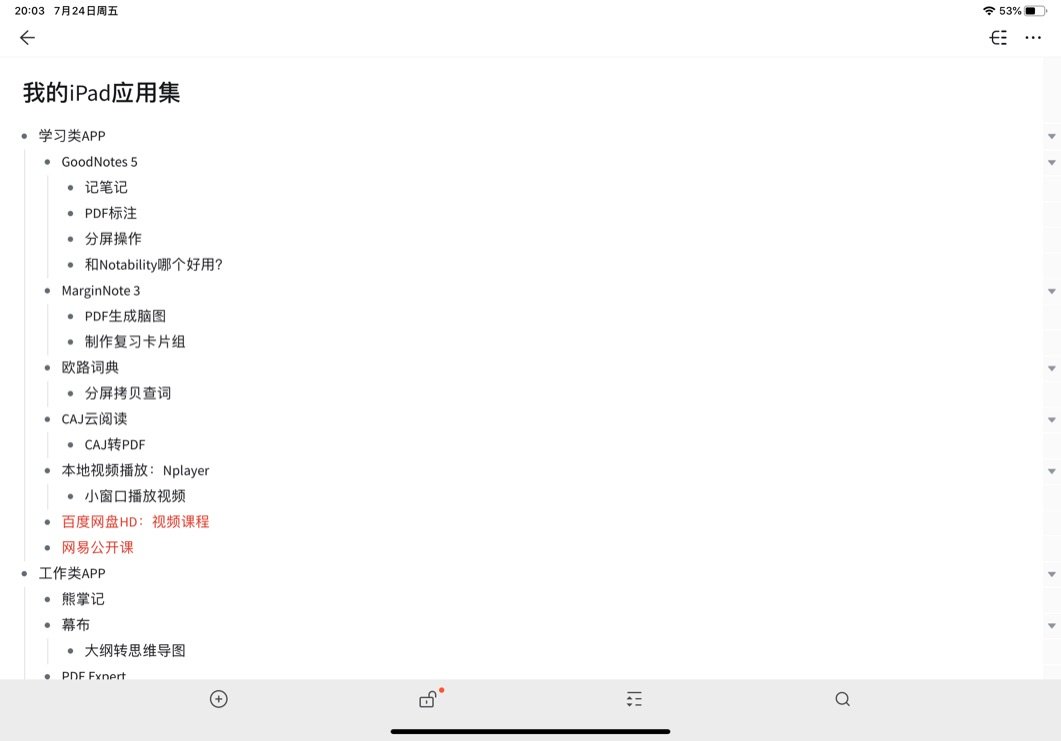
▲窗帘界面
前面提到,思维导图可以让想法更有条理,不仅在学习中,在工作中也是如此。 本文也是先用Curtain APP制作思维导图英语播放器哪个最好用,然后再整理内容。
3. 配备办公套件三件套
iPad 配备了 Apple 的三件套 Office 套件 - Pages、Numbers 和 Keynote。 Office套件也是我经常使用的,它是“生产力”的标准。
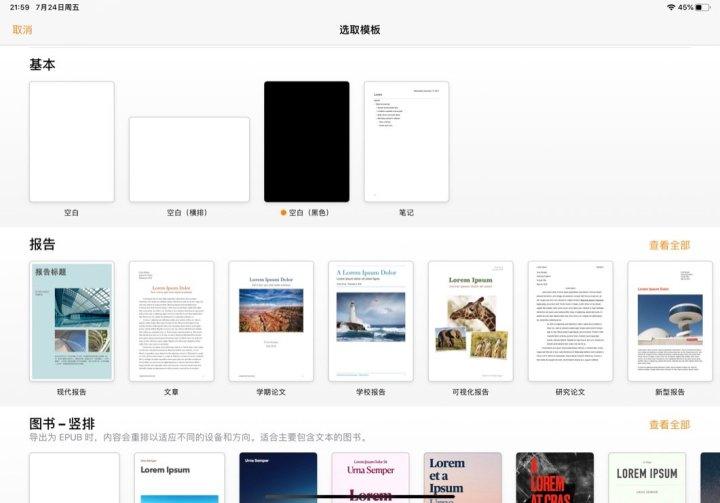
▲页面自带模板
Pages具备所有常用功能,并且自带很多模板,并且支持保存为doc格式。
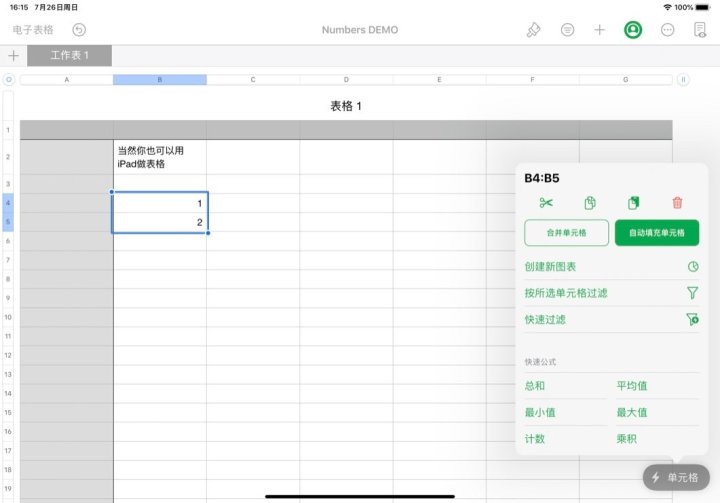
▲数字
数字带有一些简单的公式。 如果您只想创建一些简单的表格,Numbers 可以完成这项工作。
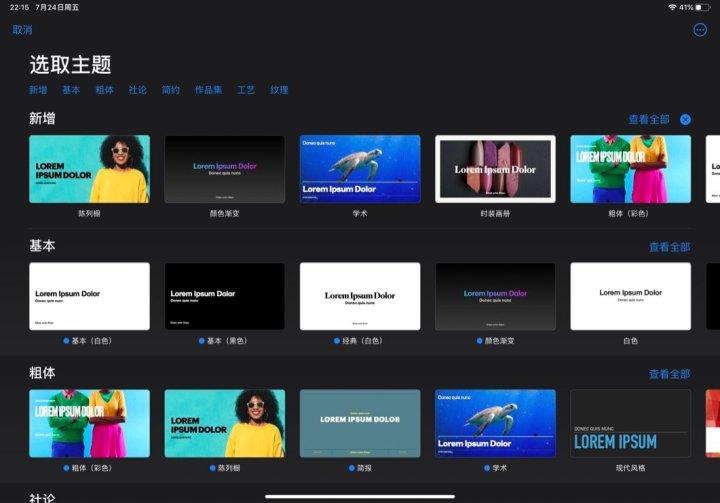
▲Keynote自带模板
iPadOS上有很多优秀的办公软件,例如Microsoft Office、WPS Office等,使用哪一款取决于个人使用习惯。 根据实际测试,使用Pages编写的文档在Office中打开时会存在一些字体兼容性问题。 所以如果你用的是Windows电脑,或者需要在Windows电脑上做报表,我觉得还是用Microsoft Office或者WPS比较好。
4.PDF签名工具:PDF Expert
起初我用这个APP来批注PDF,但后来我实在不习惯它的书写手感,所以我改用了GoodNotes 5。不过,我仍然保留着这个APP,主要是因为它的签名功能太好用了。
疫情期间,经常需要远程办公。 PDF Expert可以设置签名并将其直接插入到PDF文档中:
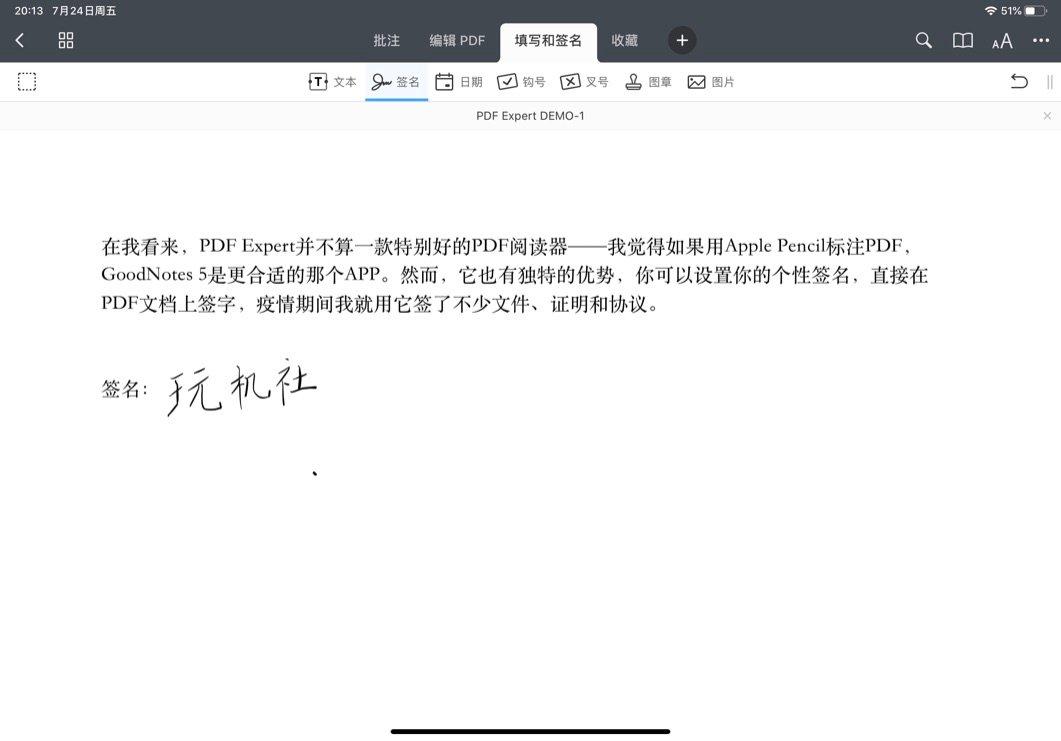
▲PDF专家签名功能
除了签名之外,它还可以保存印章,或者填写✅和❎,堪称“填表工具”。
5.简单的视频编辑:剪辑
iPadOS上最强大的视频编辑软件应该是LumaFusion,这是一款专业级的视频编辑APP,已经被B站不少up主演示过。不过,对于简单的视频来说,它就有点“炮杀”了。 系统自带的iMovie固然可以,但模板有点欠缺。 比较了几个app后,我选择了剪辑视频。
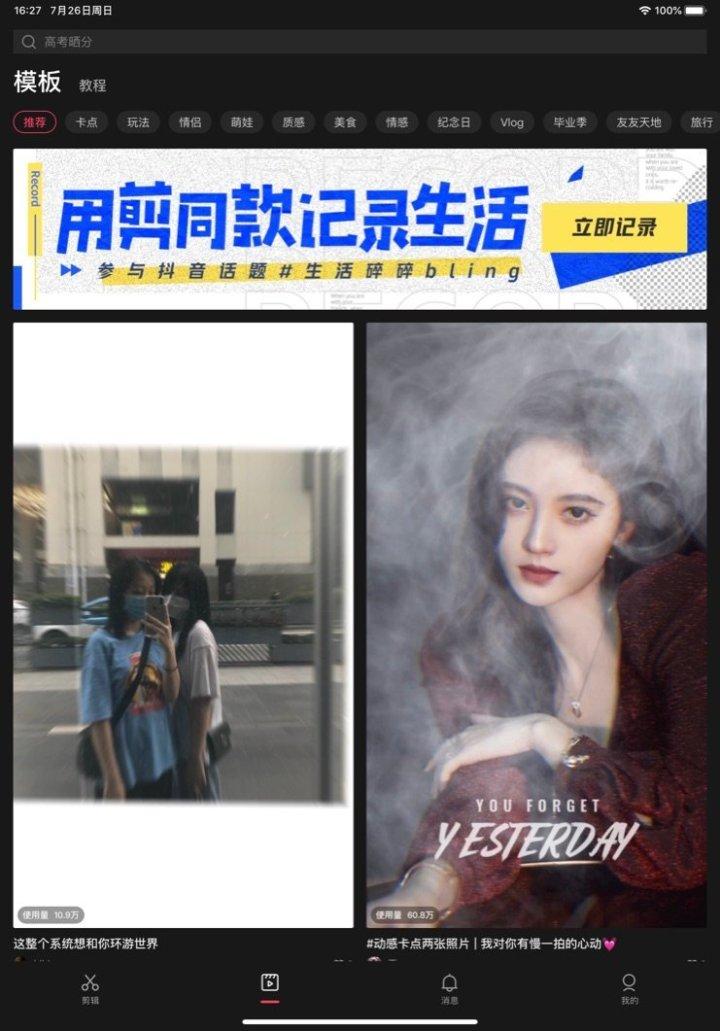
剪辑更适合短视频剪辑,尤其是抖音。 上面有很多模板,可以轻松剪出“网红视频”。 本文开头的视频也是使用 iPad 上的剪图制作的。
不过横向时不能使用裁剪,这对于习惯横向使用iPad的我来说有点不适应。
6. 随意涂鸦:概念画板
人的思维有时非常跳跃和抽象,灵感可能转瞬即逝。 涂鸦是保留灵感的最佳方式。 iPadOS平台上也有很多专业的绘画软件,比如procreat,但对于我这样的“灵魂画家”来说,Concepts Sketchpad就足够了。
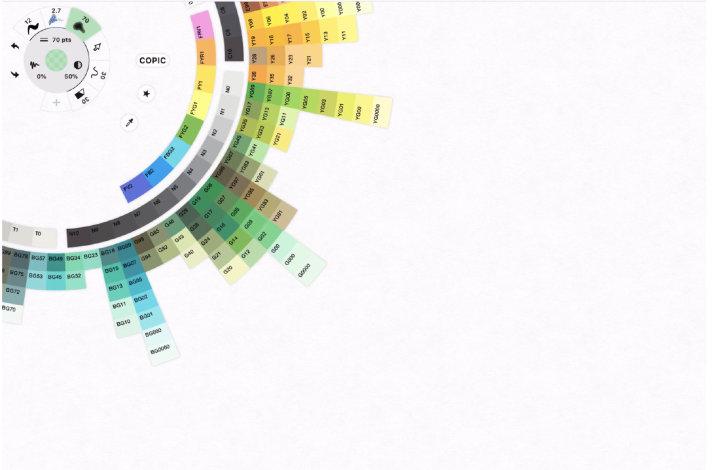
▲ 概念板界面
各种画笔基本齐全,色轮中可供选择的颜色也比较多。 会画画的人可以用这个APP画出一幅不错的画。 对于像我这样从来没有学过画画的人来说,这个APP也是一款优秀的涂鸦工具,你可以轻松记录你的一些想法。
3.阅读APP
iPad的屏幕在分辨率和色彩表现方面优于大多数手机。 再加上大屏幕的优势,它成为了当之无愧的“阅读神器”。
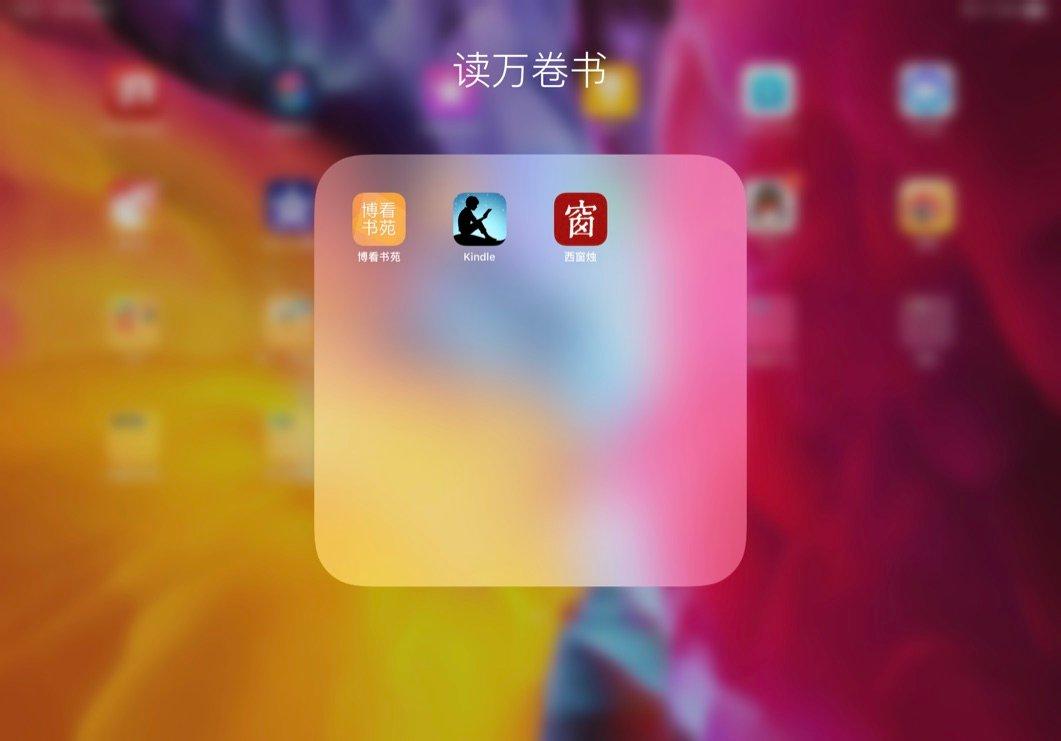
1.电子书库:Kindle
相信很多人一时兴起买了Kindle阅读器,结果没多久就发现浪费了,变成了用来盖泡面的神器。 不得不说,如今快节奏的生活挤压了人们的阅读时间,现在能够静下心来读书的人越来越少。
尽管如此,Kindle APP的体验仍然非常好。 在亚马逊网站购买的电子书可以直接推送到iPad上阅读:
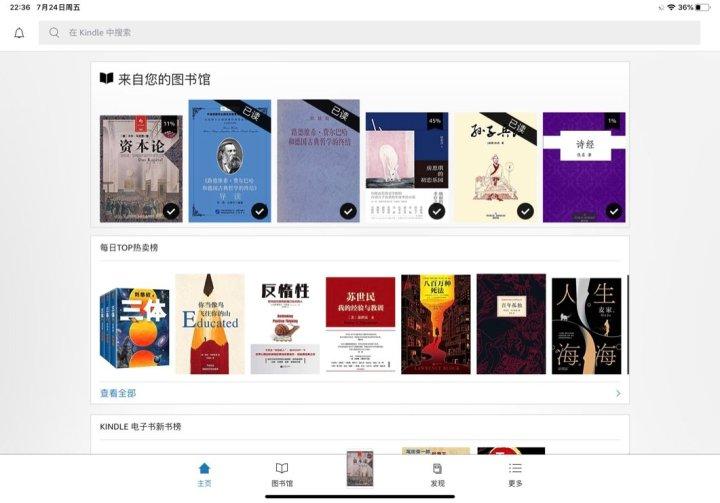
▲Kindle APP

▲阅读电子书
横屏和竖屏的布局存在一些差异。 横屏分为两栏,而竖屏则更像传统的书籍。 您可以根据个人喜好进行选择。
2.电子杂志阅读:博看书店
博看书院是一款非常好用的APP。 添加机构账户后即可获得相应的权限。 有很多杂志可以免费阅读。
(您可以自行在网上查到该组织号码的账号和密码)
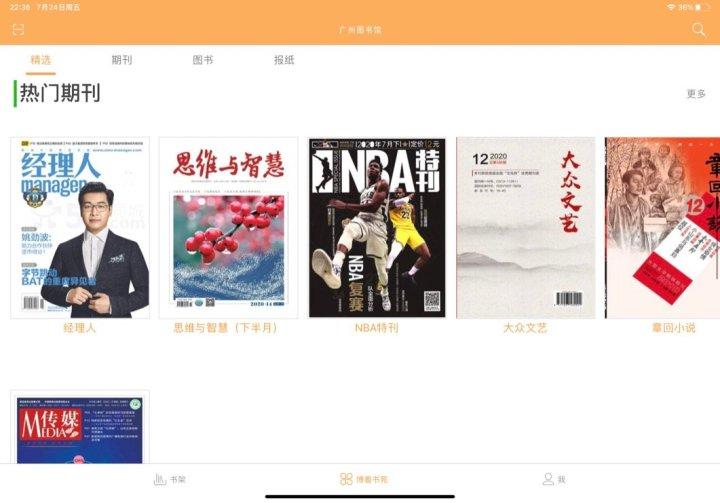
▲博观书店
杂志的排版非常漂亮,和真正的杂志没有什么区别。 有些杂志有文字版(简化版式)和图片版(杂志原有版式)可供选择。
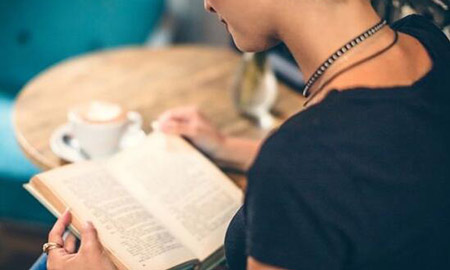
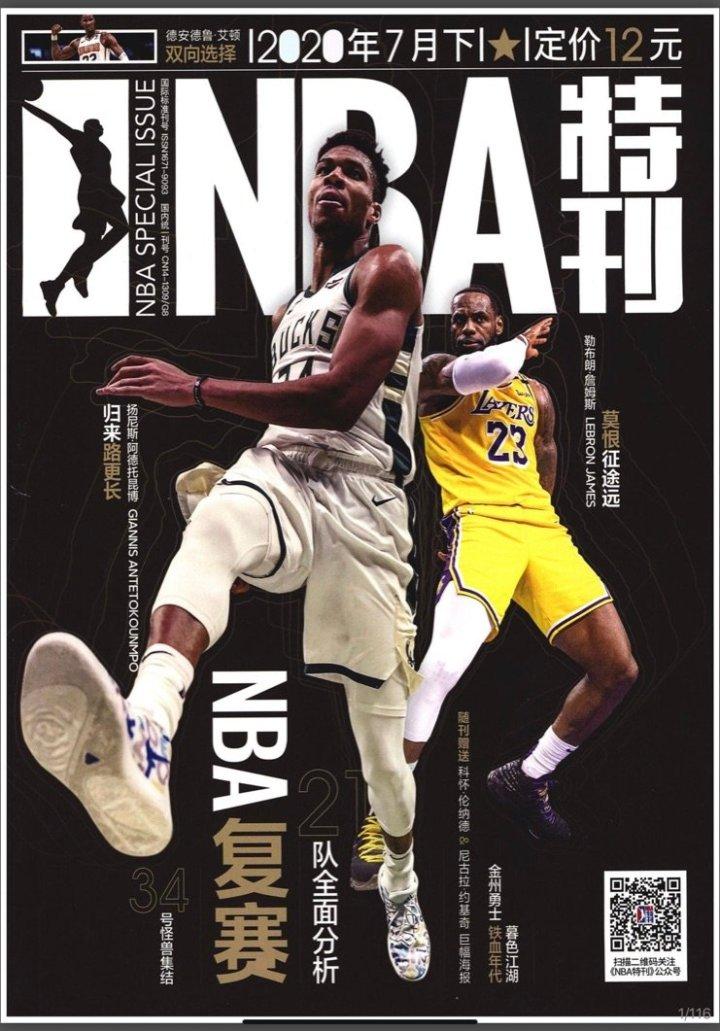
▲杂志界面
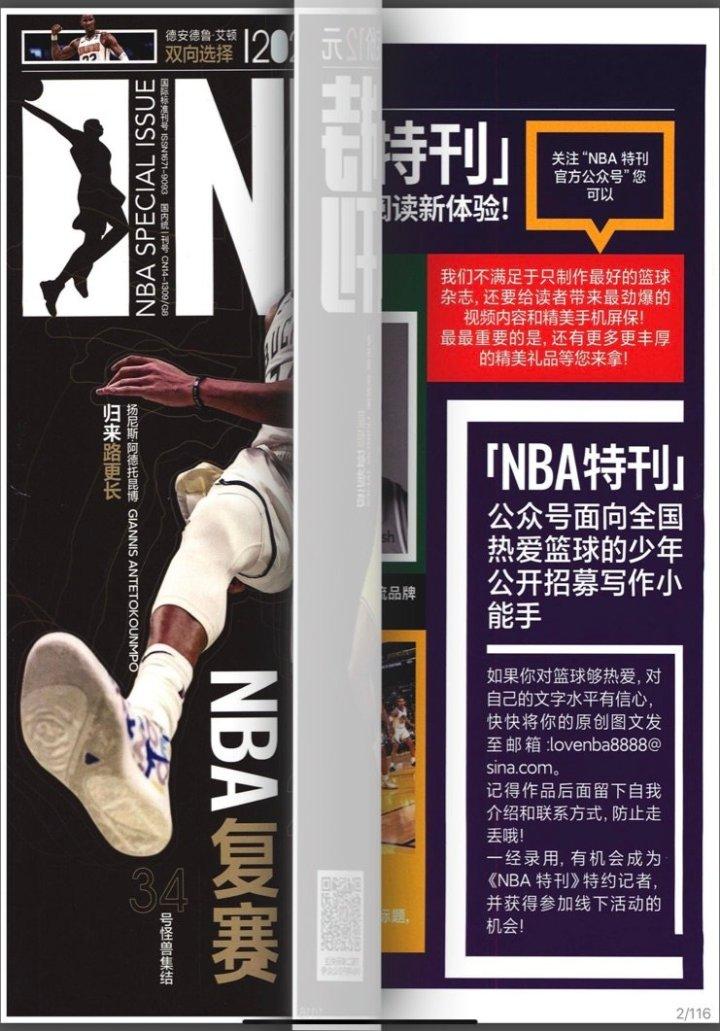
▲还有这个逼真的翻页效果
3、古诗朗诵:《西窗烛光》
中华五千年文化给我们留下了许多珍贵的文化遗产,诗歌就是其中的重要组成部分。 如果你想在iPad上阅读各种古诗词,我个人推荐西窗竹这个应用程序。
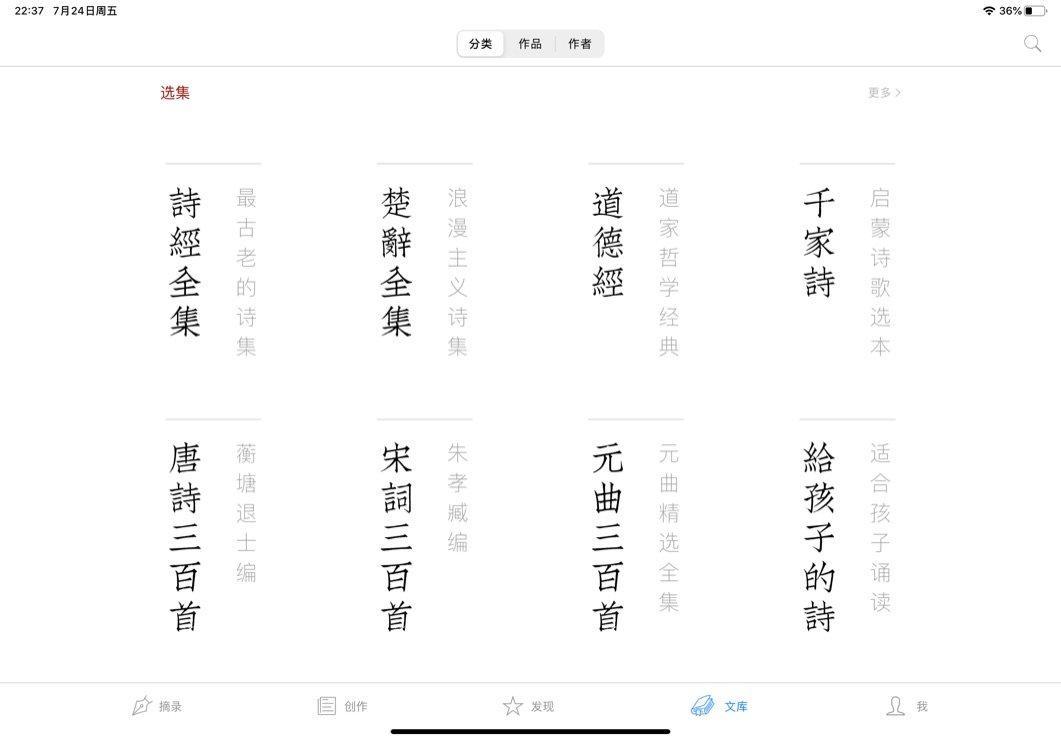
▲席闯珠诗库
除了以上这些之外,还有《论语》、《中庸》、四大经典等儒家经典,以及《西厢记》、《老残游记》等非常经典的书籍。 更难得的是,APP还根据情况进行分类,比如夏天有哪些诗,哪些是边塞诗,查找诗歌更加方便。
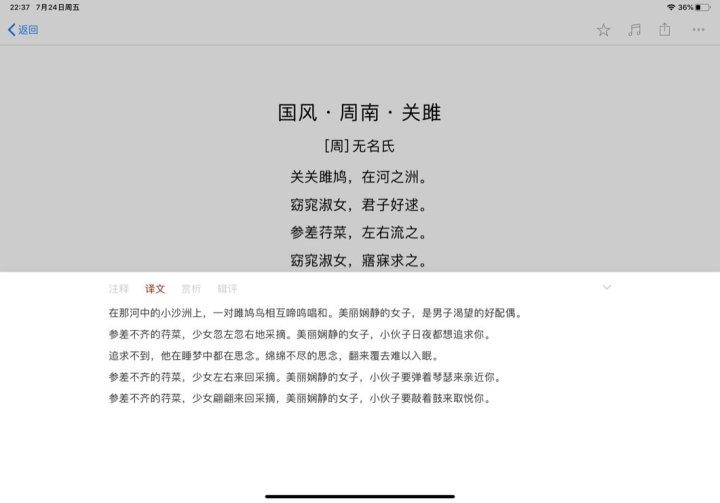
▲诗歌翻译
注释、翻译、鉴赏全部齐全,再也不用担心看不懂诗词了。
随着“中国诗词大会”的火爆,很多朋友也在学习中国古诗词。 我觉得西窗竹是一款非常好的古诗词学习APP。 我也很喜欢它的名字,出自李商隐的《夜雨寄北》——共剪西窗烛,谈巴山夜雨。
4.时间管理APP
今年,“时间管理”突然成为热门词。 当然,我这里要讲的“时间管理”与那个不同。 现在很多人都有制定计划的习惯,制定日常计划,用计划推动行动。
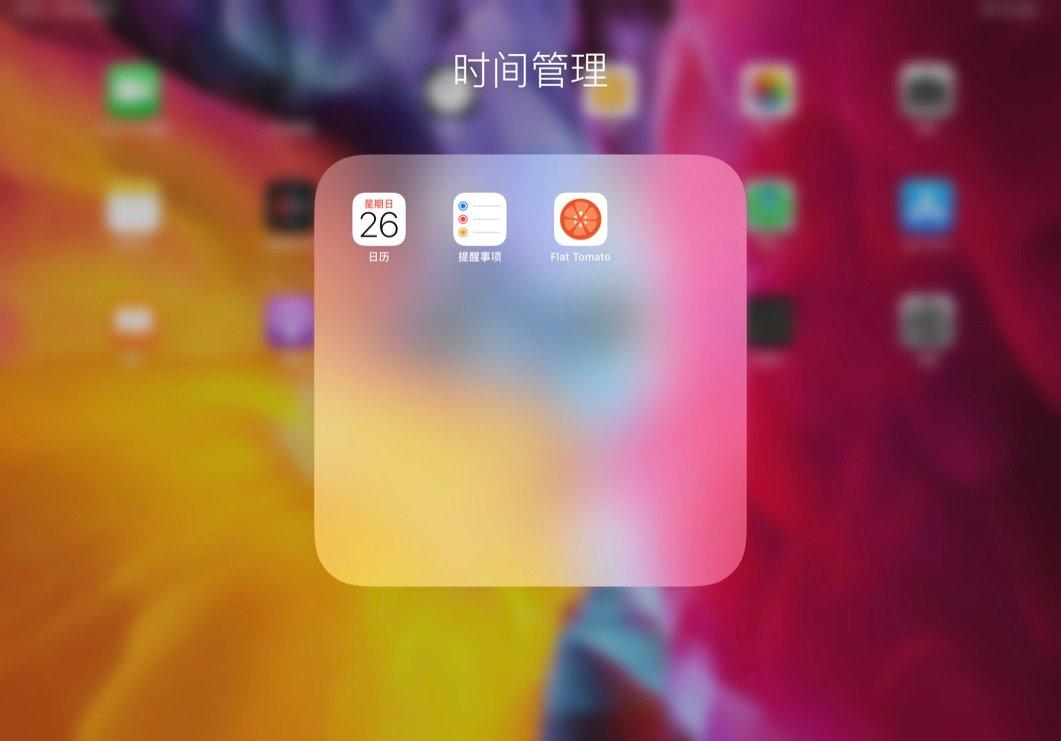
1.带上自己的日历
内置日历是一个非常易于使用的日程规划工具。 如果你有iPad和Mac,它还可以跨多个平台同步,而无需下载其他第三方应用程序。
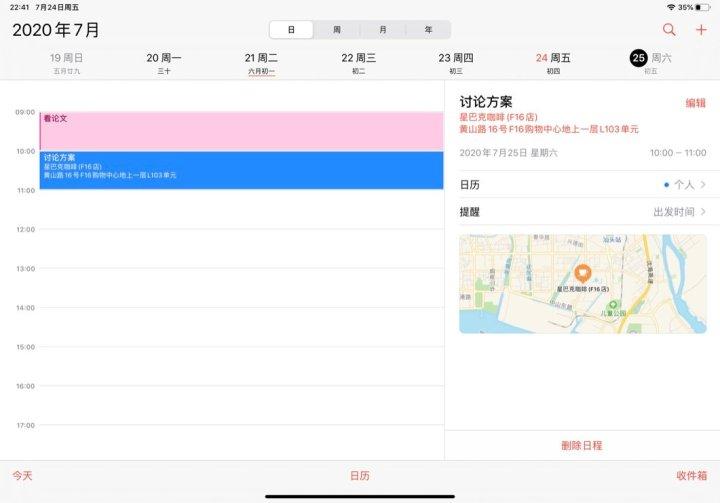
▲可设置提醒时间和地点
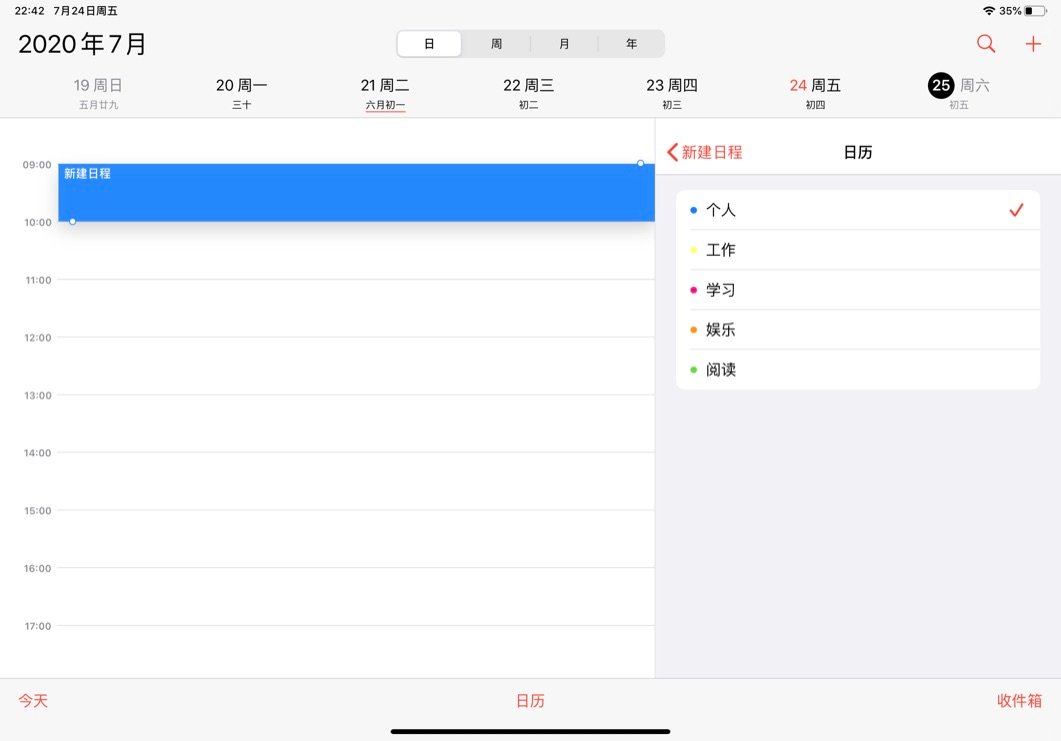
▲可以用不同的颜色来标记不同的活动
俗话说:一天的计划从早晨开始。 我个人喜欢早上醒来,用MacBook制定日程,然后用iPad随时查看。
2. 自带提醒功能
除了日历之外,提醒也是时间管理的神器。 这是一个任务列表。 如果说日历可以帮助你规划“块”时间,那么“提醒”可以帮助你记住某个“节点”。
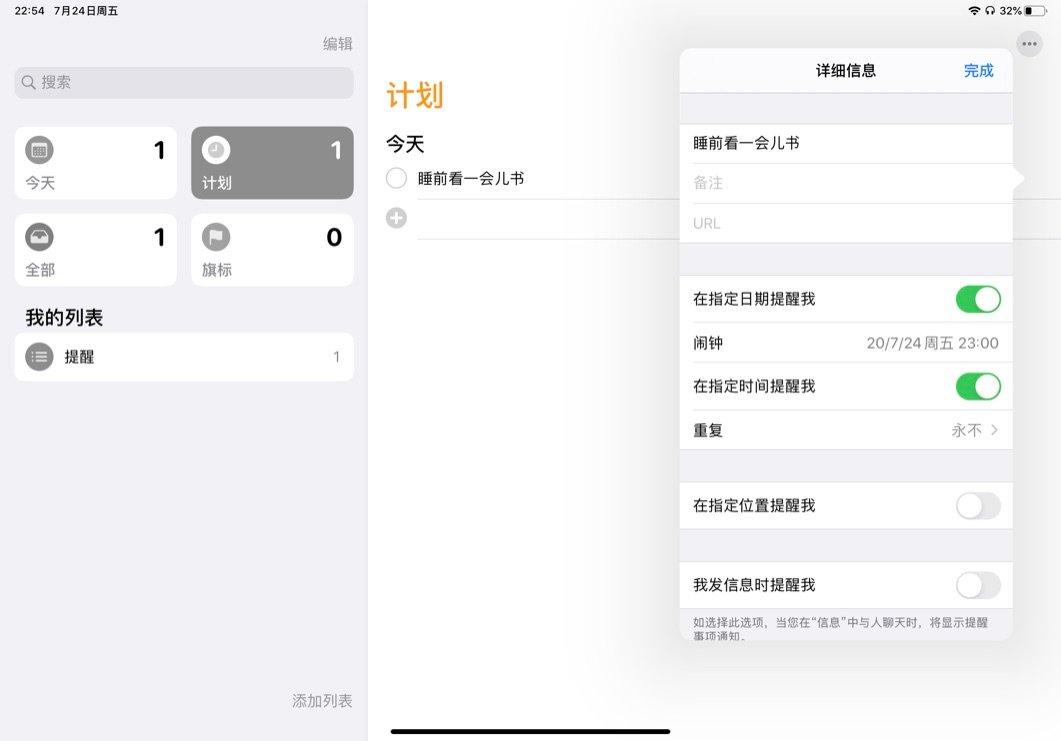
▲设置提醒日期、时间甚至地点
日历和提醒是“点对点集成”的,并且跨多个平台同步。 它确实非常容易使用。 我个人尝试过很多第三方时间管理App,比如Tick-Tock List、Sorted等,但是用了很多之后,我还是觉得系统自带的好用,功能齐全,并且无需下载额外的应用程序即可实现多平台同步。
3. 番茄工作法:扁番茄
“番茄工作法”是一种非常流行的时间管理方法。 一个周期是30分钟,工作25分钟,休息5分钟。 每4个循环后,休息时间延长至15分钟。
iPad平台上也有大量的番茄工作法软件。 我比较了几个,最后选择了扁番茄。
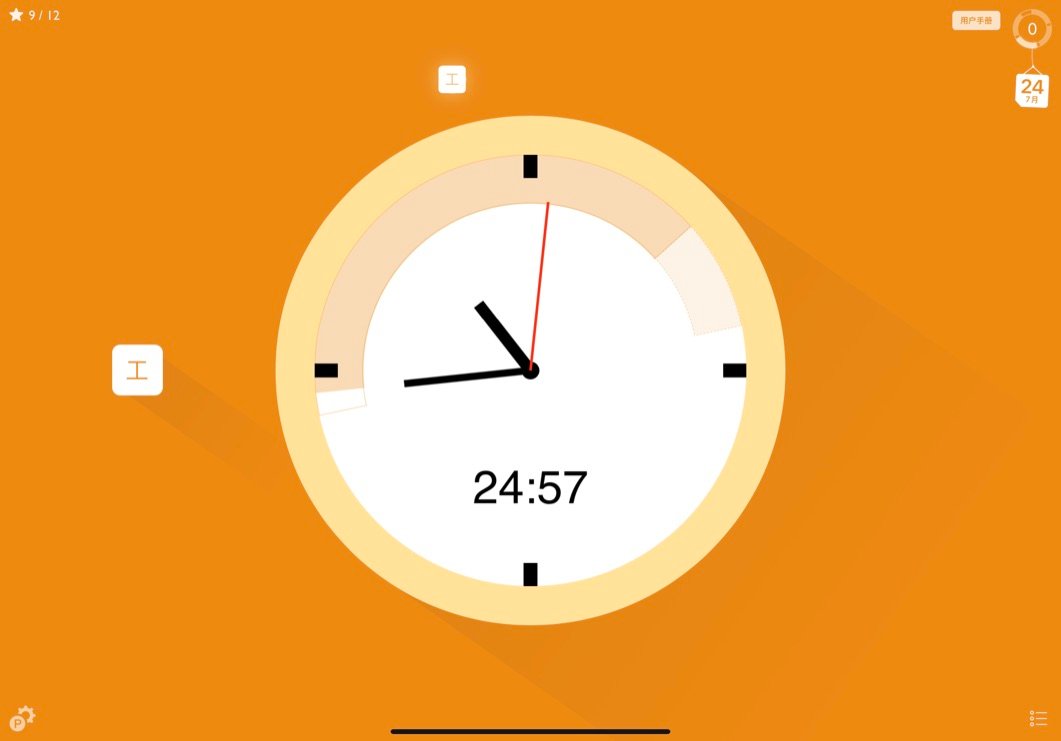
▲扁平番茄主界面
这个APP的操作非常简单。 您可以选择手动或自动控制。 点击开始计时,时间到了会有提醒。
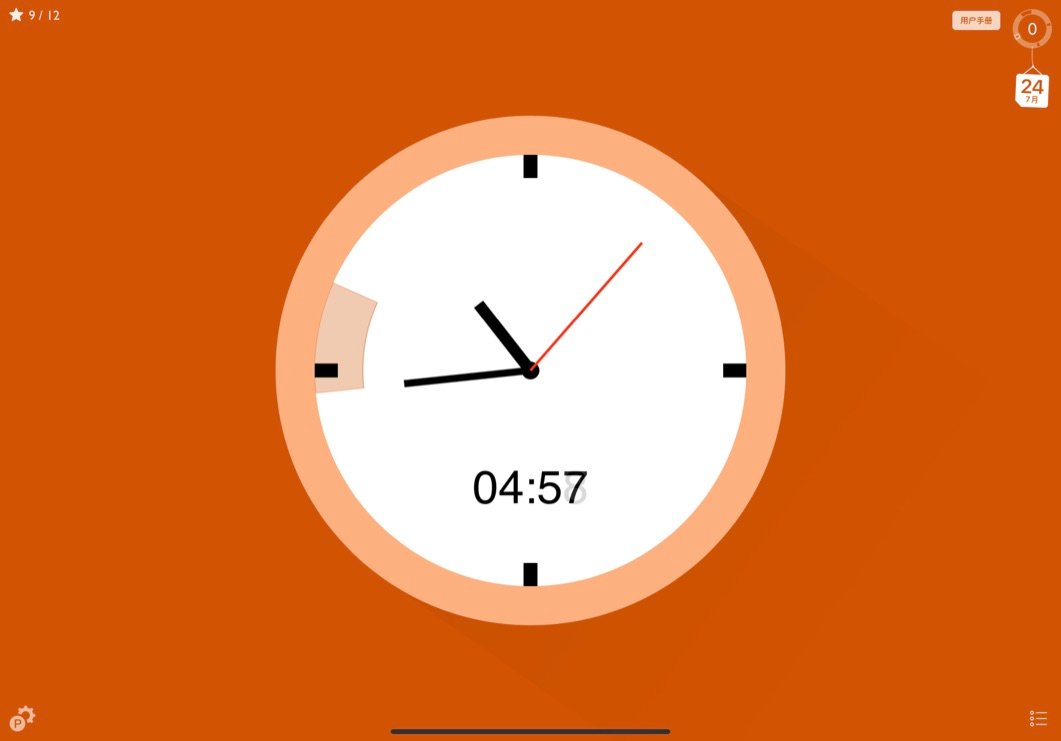
▲休息时间
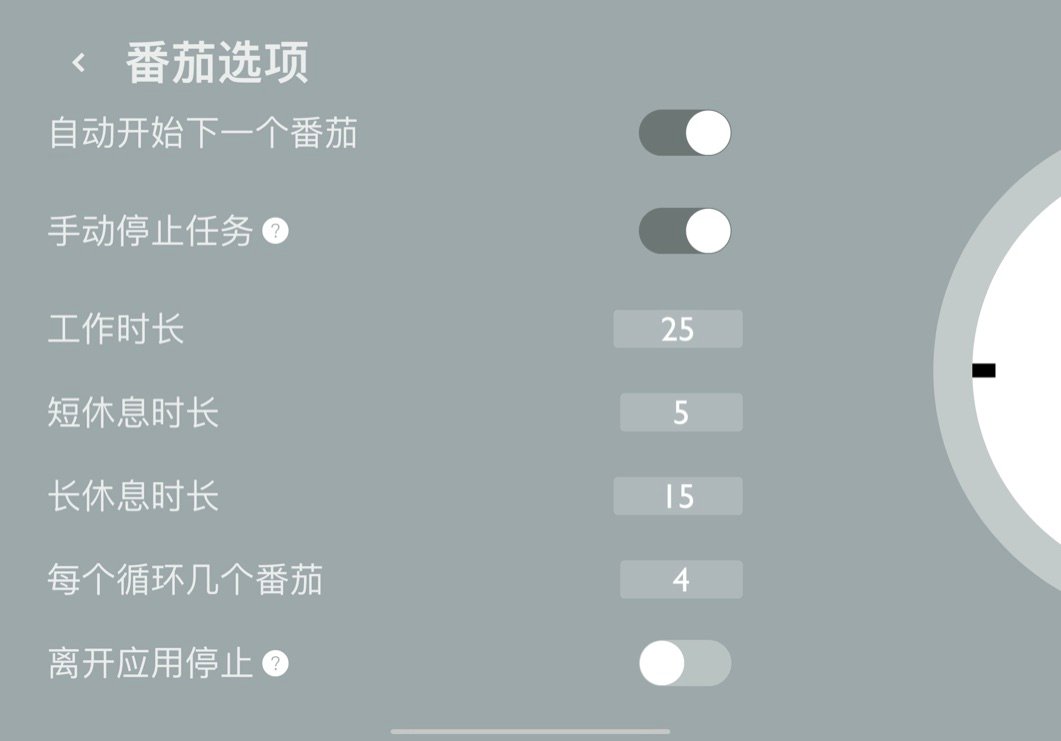
▲作息时间可根据个人习惯调整
4. 自主控制:APP应用限制
这也是系统自带的一个宝藏功能。 很多人在学习/工作时都会情不自禁地玩手机。 对此,森林等APP成为人们常用的自我控制工具。 但是,我们仍然需要使用iPad来学习。 在这种情况下,“APP应用限制”就发挥了作用。
首先建议使用iPad复习重要考试(如考研、公考、法考)的朋友不要在iPad上安装与学习无关的APP!
有人可能会问,如果iPad内置的浏览器,包括微信、QQ,成为分心的“罪魁祸首”怎么办? 然后利用APP申请配额来“锁定”它们。
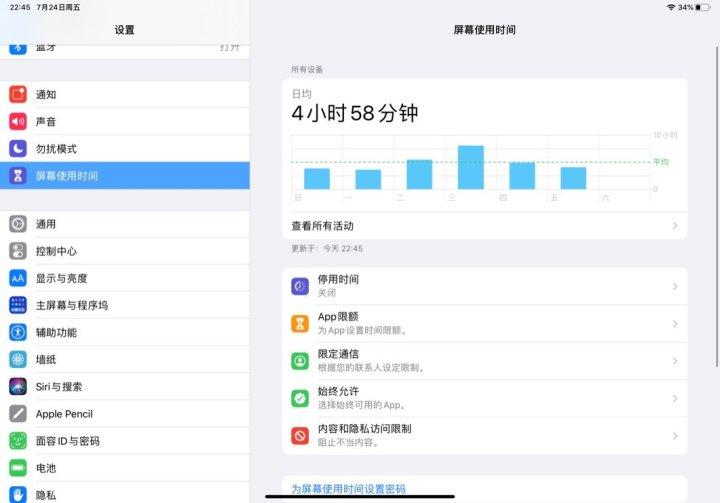
▲在“设置-屏幕时间”中
选择“APP限制”,选择几个您认为会分散您注意力的应用程序,并设置它们每天的最大使用时间:
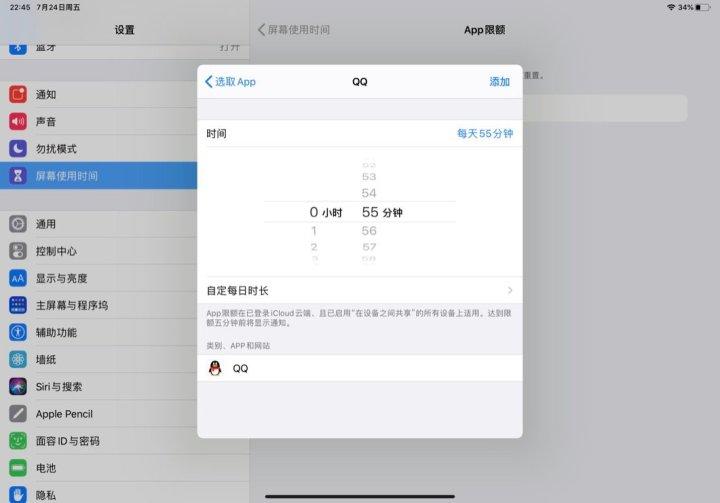
▲设置特定APP的使用时间
达到限制后会发生什么? 你将不被允许打开这个APP,但这实际上只是一个“软约束”而不是“硬控制”。 自控力较弱的人可以请朋友为您设置屏幕时间密码。
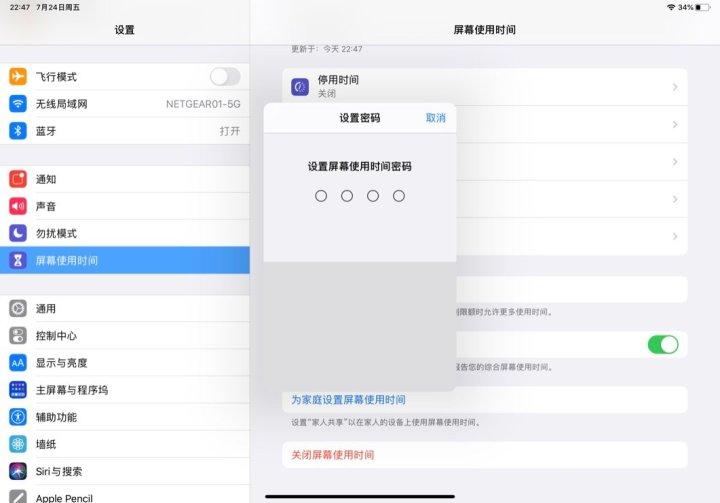
▲设置屏幕时间密码
到达该点后,如果想解除限制,需要输入这个密码:
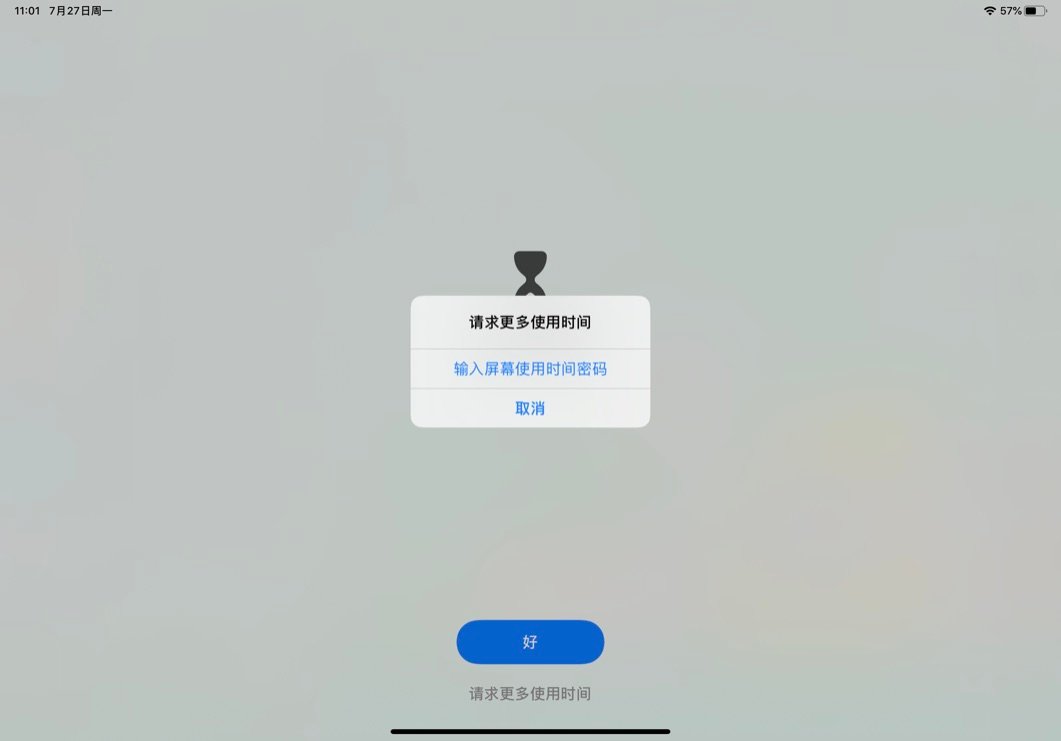
▲首次使用1分钟,然后需要输入密码。
不得不说,“APP应用限制”功能确实是改变“购买前生产力、购买后爱奇艺”局面的神器。 然而,自控力更多地取决于个人。 该功能仅作为辅助手段。 它只是帮助你更好地控制自己。 我认为期望这个功能可以帮助一个自控力差的人变得更加自律是不现实的。
5. 快捷指令
iPadOS系统上还有一个非常实用的功能,那就是“快捷指令”。 您可以将一些常用的操作设置为快捷指令,免去手动操作的麻烦。
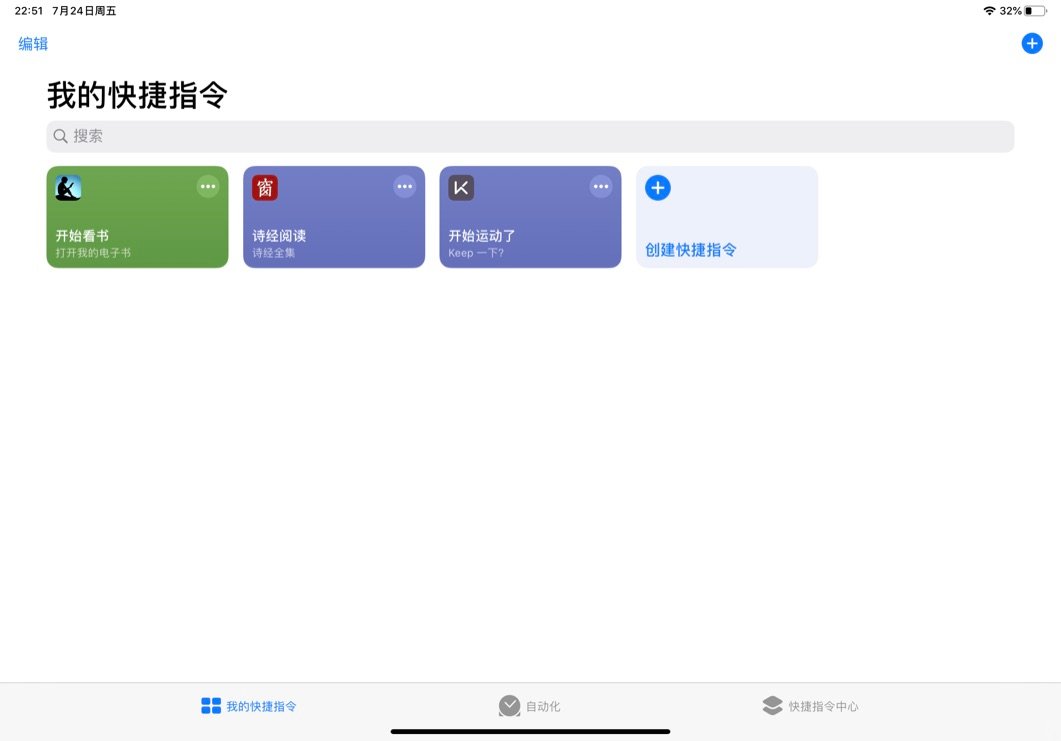
▲我自己使用的几个快捷命令
例如,点击“开始阅读”后,Kindle APP会自动打开并跳转到我上次阅读的位置。 视频里也有演示,所以不需要手动打开APP。
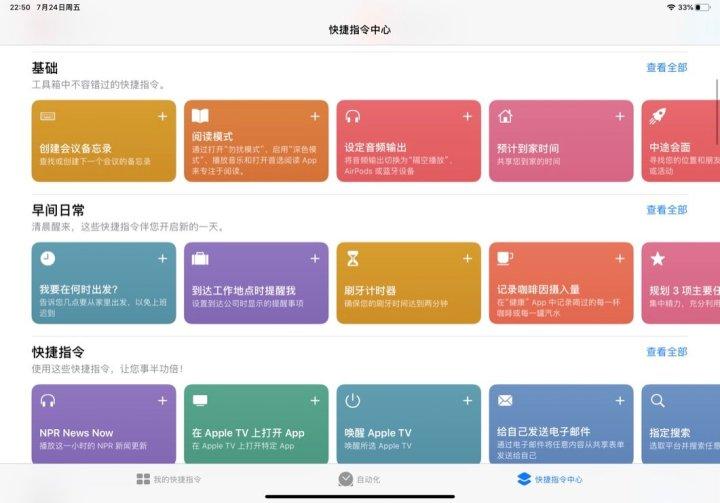
▲系统自带一些快捷命令,可以与智能家居设备联动
不过,系统自带的东西毕竟有限。 借助第三方命令,您可以让您的 iPad 更好用。
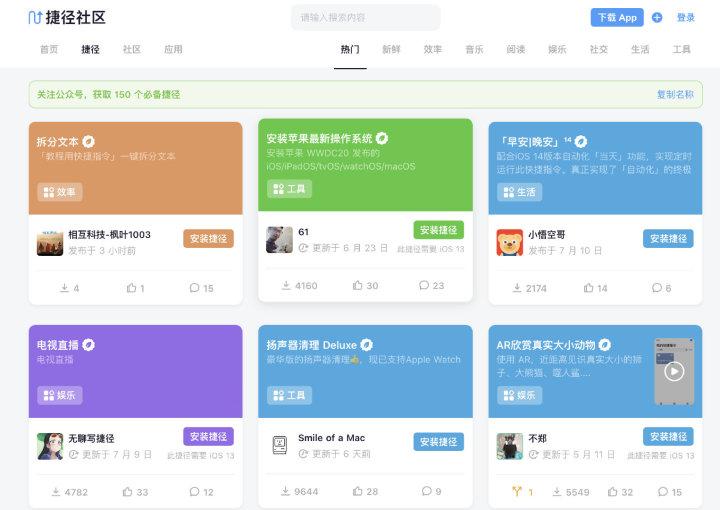
在“快捷社区”等论坛中,我们可以找到很多有用的快捷指令,可以根据自己的需要下载。
6.写在最后
去年文章的标题是《iPad+Apple Pencil 是大学生的学习好伙伴吗?》 一年后,我的答案是:当然。 我身边越来越多的学生开始使用iPad+Apple Pencil来学习。
不过我觉得还是要看个人的自制力。 有些人的自制力很差,一次又一次地卸载游戏。 如果你是这种人,我建议你用更强的控制手段,不要买iPad来学习。 ,直接用一支笔,一本草稿本,几本书,这种最传统的学习方式可能是最有益的; 而对于自制力强、目标明确、计划合理的人来说,iPad自然会成为你的学习方式。 好帮手,这个你不用担心(我也相信你不会担心)。
今天一共推荐了18款应用。 都是我个人经常使用并且认为不错的应用程序。 我向所有人推荐它们,作为激励他人的一种方式。 昨晚我和一些老朋友聚在一起。 我们都有iPad,有不同的职业:医学生用Altas查看人体解剖图; 室内设计师使用CAD查看图纸; 教师使用Office查看课件并进行修改。 由于我自己的专业没有专门的app,所以今天推荐的这些适合大多数大学生/研究生。
如果您有一些适合 iPad 的好应用,请留言分享。 充分利用您的 iPad,而不仅仅是娱乐平板电脑。
哪款 iPad 更好?
建议购买128G的iPad英语播放器哪个最好用,兼顾日常使用和娱乐需求。 如果只是做笔记、看论文,64G就够了。
目前,苹果官网有售的iPad型号有:
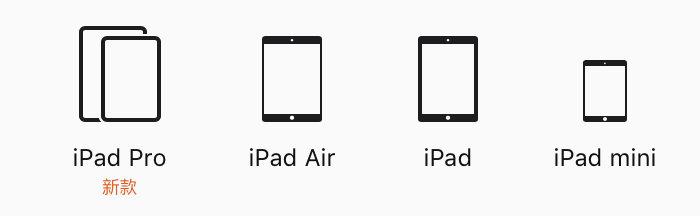
入门级 iPad 2019(10.2 英寸)、中端 iPad Air 3(10.5 英寸)、高端 iPad Pro(11 英寸和 12.9 英寸)和 iPad mini 5(7.9 英寸)
这些机型中,除了iPad Pro之外,其他机型均采用Apple Pencil一代。 配置方面,iPad 2019采用A10处理器,Air3和mini5为A12,Pro为A12Z。
1.iPad迷你5
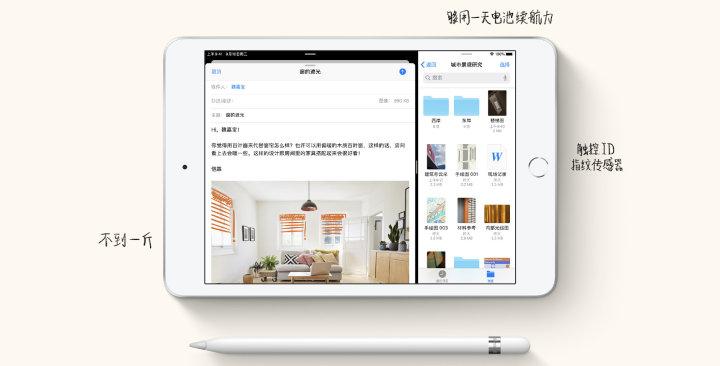
如果我用iPad mini 5来做笔记的话,我觉得还是有点小。 毕竟现在手机已经接近7英寸了。 但如果你多读书,我认为还是不错的。 单手拿着看电子书刚刚好。
2.iPad Air 3

iPad Air 3是目前我认为最适合大学生的iPad。 屏幕足够大(10.5英寸),性能也够用。 目前官网上Air3随AirPods附送有教育折扣,可以一起购买。
3.iPad Pro 2020

全面屏iPad Pro的强大就不用我多说了。 如果你预算大的话就买吧。 但就目前的情况来看,它还无法取代MacBook和Windows PC。 鼠标操作尚不完善,相应的软件包也不够成熟。
苹果将于9月份召开发布会,届时将推出新款iPad,所以准大学生不妨观望一下。
我应该为 iPad 购买哪些配件?
iPad需要一些配件才能更好地发挥其强大的功能。 这里推荐一些实用又便宜的iPad配件。
1.苹果铅笔

如果你需要记笔记英语播放器哪个最好用,Apple Pencil 绝对是必备! 必要性! 必要性! 任何第三方笔都无法替代它。 如果预算紧张,可以购买二手钢笔。
注意别买错了。 仅iPad Pro 2018/2020支持二代笔,其他机型均支持一代笔。
2. 电影
我尝试过几种iPad上的电影,所以我想简单分享一下我的经验。
*没有胶片:以我现在的状态充分利用您的 iPad:分享面向大学生的应用程序列表,感觉很好,字也不滑。
*钢化膜:字迹会打滑,屏幕清晰度高,贴膜方便
*纸质薄膜:写字很舒服,但屏幕清晰度有些损失,贴膜困难

▲日本elecom是比较常见的纸质薄膜品牌
3. 防护罩
使用笔时,最好购买带有笔槽的保护套:

对于第二代笔型号,我使用的是这种带扣的磁力式:

需要使用笔时,可将卡扣扣在笔背上,不影响使用。
4.蓝牙键盘
蓝牙键盘并不是 iPad 的必备配件。 如果您需要经常使用iPad进行编码,不妨考虑购买蓝牙键盘。

▲罗技K380,一款非常经典的蓝牙键盘,支持多设备连接,操作简单。

▲Anne Pro 2,一款手感不错的61键蓝牙机械键盘,实际测试中iPad连接非常稳定
5.充电头和充电线
我认为给iPad配备PD快充头是很有必要的。 毕竟iPad原装头功率只有12W,iPad Pro原装头功率也只有18W。 iPad Air 3和Pro都支持PD快充,最大功率可达35W左右。 mini5也可以达到20W,所以如果想要获得更快的充电速度,就需要更高功率的充电头。
如今,PD充电越来越普及。 很多轻薄本都支持PD快充。 PD充电头可以给手机、iPad、笔记本电脑充电。 它可以“一个头”处理多个设备的充电需求。

▲联想Thinkplus“口红”快充头,新款支持折叠插脚

▲努比亚“氘锋”快充头,三口设计
如果您想为 iPad 快速充电,则必须购买交流转闪电电缆。 记得买一根有MFi认证的(iPad Pro自带c to c线,所以不需要)

▲Apple PD快充线
真正的结局
虽然我不认为现在的iPad能够取代Mac/PC,但随着时间的推移,真的很难说。 如今,连接扩展坞并配备妙控键盘的 iPad Pro 已经可以完成许多只能在电脑上完成的任务。 尽管iPad最初定位为娱乐平板电脑,但近年来苹果多次挖掘iPad的生产力潜力。 iPad OS现在拥有相当完善的文件管理系统和与PC/Mac完全一致的网页浏览体验。 在可预见的未来,iPad或许能拥有媲美PC/Mac的生产力。
在我看来,对于一个大学生来说,iPad是继手机、PC之后的第三台设备,是大学期间学习和娱乐的好伙伴。 写这篇文章的目的更多是为了让大家充分利用手中的iPad。
这么好的设备只用来看视频、玩游戏、甚至做方便面,这不是很可惜吗?
本文由佚名发布,不代表阿卡索英语培训 - 英语一对一线上外教培训!立场,转载联系作者并注明出处:/ydy/11192.html